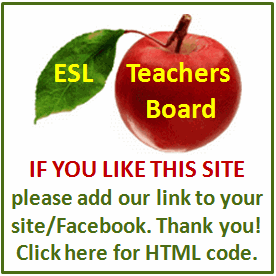Articles for Teachers
Your own educational website in less than 10 minutes! We all know how important the world wide web has become and how useful and captivating it may be for our students if we make it part of our everyday teaching practices; facts, figures, graphs, statistics, comparative charts and a myriad of information will pop up in front of our screens with the click of a button. However, nowadays, the avalanche of data is so overwhelming that we may feel at a loss to find just the right materials for our students, especially if they are learning a second language. The available resources may be either to simple or too complex for them or just irrelevant for their present-day reality or developmental stage. On many occasions, thousands of teachers would rather create their own materials than use the ones available.
After all, what a better website for your own students than one displaying exactly what you want them to learn, at their language and developmental level, free of unwanted or inappropriate contents and able to be modified as your very own lesson progresses? This would be the ideal scenario for many professionals in the teaching field. After all, many of them create their own materials anyways, so being able to put them online for the students to see and access them anytime anywhere would be a dream come true.
Nevertheless, their lack of knowledge or fear of technology prevents them from reaching their students from a different angle, from a technological point of view that will present them with exactly what they need to learn. They may have a profound desire to do so but can’t! Not any more! Not after you read this article.
The good news is: if you know how to type in a word processor, you can create your own educational (or personal of course!) website in less than 10 minutes! If you do NOT know how to use a word processor, it may take you around 20 minutes! Does it sound too good to be true? Not really!
The big question is: How can I do this?
We are going to use probably the most well-known and popular word processor: WORD, which is part of the Microsoft Office pack that is sold by the famous company owned by Bill Gates.
Before we start, it is good to picture or draft our website so as to have a pretty good idea of what we are aiming at. What do we want to accomplish with this website? Do we need just one page or more? Let’s imagine that we want to create a second language website with two main sections: reading comprehension articles and grammar and vocabulary.
Most websites have a main page with links to other pages. In other words, apart from the two pages we are going to create, we must include another one that will be the main page, the page that will show you the doors to the other two pages in the website.
Let’s proceed to create the different pages. This is a pretty simple and straightforward process. First we will launch our Microsoft Word program. We will create a simple table to put the info we type inside. It is important to understand that all the info on webpages must be inside tables, or else all the contents may appear on different parts of the screen depending on the web browser you use.
STEP 1
So our first step is to create a table to put our data in. To do that, in Word, go to the top menu on the screen and select TABLE ---- INSERT ---- TABLE You will be presented with a couple of questions to customize your table, namely number of files and rows.
STEP 2
Once this is done, type the info you need; for example READING COMPREHENSION ARTICLES and GRAMMAR & VOCABULARY
If you want to insert a picture, go to the menu at the top ofthe screen and select: INSERT ---- PICTURE --- FROM FILE (and select the route where you have the picture you want to place in your webpage)
STEP 3
Now it is time to proceed to save our work BUT…. And here lies the trick, instead of saving it as a word document, choose … SAVE AS TYPE….WEB PAGE Note: the name that must be given to the main page is “index” That is the name that all main pages have.
STEP 4
If you have done this so far, we have completed almost a third of our job In a similar way, create the two pages that will contain the info on your website. For our purpose here, just type the name in the word document and save the page as shown In step 3. For example, we can save the page on READING COMPREHENSION ARTICLES as “articles” (always remember to save it as a Webpage) and in the same fashion we will create another page and name it “grammar.”
So right now, we have three separate webpages:
The main page (index)
A Reading Comprehension page (articles)
A Grammar and Vocabulary page (grammar)
Make sure that the three pages are located in the same folder in your hard drive.
At this stage, we will not worry about the content. What we must do now is to find a way to connect or link the pages, so that if I am on the main page and want to go to the Reading Comprehension Page or to the Grammar and Vocabulary Page I can do so. Actually, every single page must have a link to the rest of the pages in your website.
STEP 5
How can we achieve this? Let’s open our main page (called “index” now) In STEP 1 you typed the words READING COMPREHENSION ARTICLES and GRAMMAR & VOCABULARY. We could add the word INDEX wherever you find it convenient. Now it is time to link this page to the other two. Select the text READING COMPREHENSION ARTICLES with your mouse. Go to the top of your screen and choose: INSERT ------------------------ HYPERLINK
A window will open. Give it the route where you have saved these pages and choose the file that says “reading” In the same way, select the text that reads GRAMMAR AND VOCABULARY, and then go to INSERT ----------- HYPERLINK and choose the file that says “grammar” Do the same with the INDEX.
Save this page and that’s almost done! Eureka! Now your main page can take you to the other pages with the click of a button! There is only one more step!
STEP 6
Select the text on the main page with the links to the other pages (i.e READING COMPREHENSION ARTICLES, GRAMMAR & VOCABULARY and INDEX)
Go to: EDIT ---- COPY
And then, paste it on the two other pages!
STEP 7
Save each of the pages and that’s it!!!! You can try the navigation now! Close your word processing program and Open the index file by double clicking on it. Click on the links and try to go from one page to the other. You will see that it actually works and it is something so easy to do!
STEP 8
After you made sure you can navigate from any page to another, it is now the time to focus on style, layout, content, pictures, etc. If you know how to do that in a word document, it will be no different here…. Mostly because you are using the same word processor you always use anyways!
As you can see, creating a website was no mystery and in less than ten minutes you have been able to create your own educational website. To use this with your students just place the files in the same folder in the hard drive or you can also upload them to a server and access them from the Internet! This is as simple as counting from 1 to 10 but it really escapes the aim of this article to describe this process. If you want me to, in a future article I can describe in a few simple steps how to put all this info online! I do hope that my little contribution may help you make your classes more appealing both for you and for your students.
Julio Foppoli is a teacher of English as a Second Language, teacher of Spanish as a Second Language. He is also the creator and owner of http://www.esaudio.net/Spanish/online_classes.html, an online educational website with a technological edge, specialized in the teaching of Spanish as second language via audio-conference to native speakers of English from all over the world.