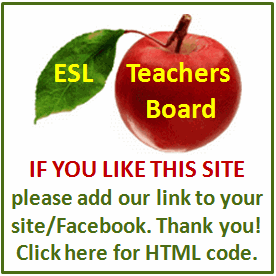Writing and Public Speaking
If you like working with the HTML language, then you will surely have fun with creating your e-book. If you are not familiar with HTML, you can still create your own e-book. It may not have all the features offered, but it will be usable. Let's discuss the formatting of the eBook and offering it for sale.
Simple approach
If you have already gone through the process of publishing your paper back with covers, then there is only a couple of steps more for an eBook.
There is no need for page numbers in an e-book. So in your word processor copy of your book just delete the index page.
Next print this to a PDF file just as you did for the paper book. Be sure and give it another name or create another file folder. I create a separate folders under each title for each format.
Copy your cover image, the 600 X 800 pixel to the same folder.
If you have an account with Amazon.com, sign into Kindle Direct Publishing and create a new title. Upload your Adobe (.pdf) file and cover image for publication.
You will have to enter some other required information, description, author and category.
And of course you will have to give them information so they can pay you for all the book sales. Remember this is just for fun. So don't expect any sales, but if your friends want a copy, this is a good place to send them. Select (Save and Publish) and within a few days your book will be online.
Complicated approach
If you want to have more fun, and take advantage of all the features of an e-book, then create a (.prc) file for upload. There are two software programs that you will need to download from the web site in order to create the (.prc) file. Mobipocket Creator will import your (.pdf) file and when you select Build, it will convert it to an HTML file and a (.prc) file. Be sure to use the PDF of the interior or your book only, not the front and back. When you run the program, under Import from existing file, select Adobe PDF. Browse to locate your Book.pdf file. Browse to locate the folder where you want to store your book. Select Import, you should see Book.html, select Build and build again. At first you will notice that you will have one warning, no cover. You can add the cover image along with other information when you are ready. You can view your book with Mobipocket Creater, but to see how it will look on a Kindle reader you will need to download the Kindle Preview Reader.
The Kindle Preview Reader will let you see what the e-book will look like on your computer. Open the reader and locate your book's (.prc) file. You will notice that a new subdirectory with the name of your book has been created in the directory you choose for the book. It will be full of strange files, locate the one ending with (.prc) and open it. When you run the Kindle Preview Reader you will notice that three things are missing, the cover, table of contents and ncx file. After you add the cover and select Build again, you will have the same book as was created by the simple approach.
Cover
Go back to Mobipocket Creater and click on Cover Image. Select your cover image, you should see it appear, then be sure to click Update or the image will not be saved. Select Build again and return to the Kindle Preview Reader. Click File, Open Recent and click on the (.prc) file. It should be at the top of the list. Click on Cover to view you book cover.
Table of contents
Go back to Mobipocket Creater and click on Table of Contents. Click on Add Table of Contents. Under Tag Names, First Level enter (h1) and Second Level enter (h2). Then click Update, build the file again. You should now have a Table of Contents. You should see all the chapters of your book, click on a chapter to advance to it. How about that for fun!
NCX (Navigation Control)
With the Kindle Preview Reader, did you notice the bar at the bottom of the page with the dark line that progressed as you viewed your book? This is the Navigation Control indicator. When you click on the top right box a message will come up explaining the (.ncx) file and referring you to the Amazon Kindle Publishing Guidelines. At this point I spent weeks trying to figure it all out in order to just have the ability to jump around in the book by clicking on subject words. Please avoid trying to use KindleGen, it will take away all the fun you have been having!
If you want to have more fun, then download an example (.ncx) file and use a text processor to modify it for your book.
You will also have to add some code to the (.toc) file and edit the (.html) file to match the (.ncx) file.
Sound simple? One letter typed wrong of left out will cause an error when you build the file.
In the (Book.html) file you will need to create Local Anchors example: using an HTML editor. Each anchor will take the reader to the subject page. Start should always be the first one and it should be at the start of the book. In the (.ncx) file this will be the navPoint id and playOrder number. The navLabel text will be the subject word in the book and the content src will be "Book.html#Start" Four lines of code ending with will need to be repeated in the (toc.ncx) file for each subject that you want the reader to locate and navigate to.
I would suggest that you get the first one to work correctly before adding any more. Be sure to change the example title to your title and the author name to your name.
I open up my html editor and the Notepad and as I add the local anchors, I create the anchor using the subject word, then copy and paste it in the (toc.ncx) file.
Before you build again you will have to also modify the (Book.opf) file. In the manifest add a line at the bottom:
{item id="ncx" media-type="application/xhtml+xml" href="toc.ncx"}{/item}
In spine change:
{spine} to {spine toc="ncx"}
In the spine add a line at the bottom:
{itemref idref="ncx"/}
Change { to the less than symbol and the } to the greater than symbol.
Be sure to save and close the (Book.opf) file or you will not be able to rebuild the files.
Close Mobipocket Creator and reopen it. Under Open recent publication, you should see your book, click on it. You should now see (toc.ncx) in the publication files.
Rebuild the file. Resolve any warnings you may get from typing errors in the (Book.opf) file.
Wen you view your book with Kindle you should now have a NCX View. You can now edit the HTML file and the ncx file to include as many subject words as you like. Do you feel the satification this is fun!
Conclusion
You will now want to go to the Metadata in Mobipocket Creator and enter the required information along with a description of the book and a preview. Decide on a price for your eBook and enter it also. Update and rebuild the file one more time.
Return to Amazon.com, sign into Kindle Direct Publishing, and edit your title by uploading the (Book.prc) file. You now have an eBook ready for publishing with all the Kindle features enabled.
If you are now comfortable editing the HTML file, you may want to clean it up a bit by adding some page breaks, at the end of chapters and elsewhere. You may also want to center the chapter titles etc.
For a Free sneak preview of the fiction Drawn to Darkness
For more information on articles I have written http://hubertcrowell.name/.